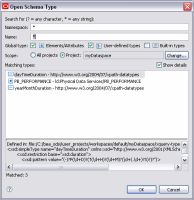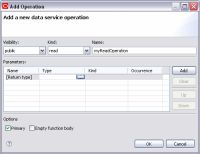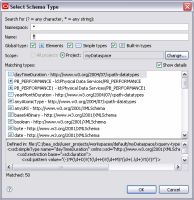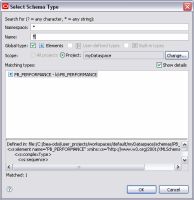Browsing and Selecting a Schema Type
This page last changed on Nov 29, 2008.
How To Browse and Select a Schema Type
This topic describes how to use the Schema Type Browser to locate and associate schema types within your dataspace projects.
Browsing and Selecting Schema Types
When developing Oracle Data Service Integrator dataspace projects, it is typically the case that the associated schema documents are distributed throughout multiple directories within the project. You can use the Schema Type Browser in Workshop for WebLogic to quickly locate schema types and associate a schema type with a data service without having to remember the specific schema document that contains the type.
Browsing Schema Types
You can browse the schema types within your dataspace projects using the Schema Type Browser. Browsing for schema types enables you to search for global types declared in schema files in the selected project or in all available dataspace projects.
To browse the schema types:
- Select a dataspace project, a folder in the project, or an .xsd file using the Project Explorer.
This serves as the initial scope within the Schema Type Browser. - Choose Navigate > Open Schema Type from the main menu.
Alternatively, you can right-click the entity in the Project Explorer and choose Open Schema Type from the context-sensitive menu. The Open Schema Type dialog appears. - Type a search string for the namespace and the name, as appropriate, in the respective fields.
You can use the wildcard character "?" to represent any character and "*" to represent any string. - Select the global types, including elements and attributes, user-defined types, and built-in types, to include in the search.
- Select the scope of the search.
By default, the scope of the search is the project or folder selected when you opened the Schema Type Browser. You can select all projects or choose a specific folder by clicking the Change button. The schema types matching the search criteria appear in the Matching types list, along with the namespace and associated icon. The number of matches appears below the list. The results are updated as you specify new search criteria. - Select a type in the list to display the location of the schema file in which the type is declared.
Click Show Details to enable this additional information to be displayed about the selected type. - Double-click a type (or select the type and click OK) to display the type using the default XML schema editor.
Selecting a Schema Type
You can select schema types within your Oracle Data Service Integrator dataspace projects using the Schema Type Browser when specifying the signature for an operation or when associating an XML type with a data service.
Editing a Signature
You can select a schema type directly from an input field in cases, for instance, when you are adding an operation or editing an operation signature and need to associate a type directly with a parameter. When selecting a schema type in this manner, the schema scope is restricted to the specific project and the matches return only element types.
To select a schema type when editing a signature or adding an operation:
- Click the browse button that appears in a schema type field.
For example, you could click the browse button in the Type field when adding a new data service operation.The Select Schema Type dialog appears.
- Type a search string for the namespace and the name, as appropriate, in the respective fields.
You can use the wildcard character "?" to represent any character and "*" to represent any string. - Select the global types, including elements, simple types, and built-in types, to include in the search.
- Select the scope of the search.
By default, the scope of the search is the current dataspace project. You can choose a specific folder by clicking the Change button. The schema types matching the search criteria appear in the Matching types list, along with the namespace and associated icon. The number of matches appears below the list. The results are updated as you specify new search criteria. - Select a type in the list to display the location of the schema file in which the type is declared.
Click Show Details to enable this additional information to be displayed about the selected type. - Double-click a type (or select the type and click OK) to populate the the field with the selected type.
Associating a Type with a Data Service
You can associate an XML type with a data service using the Select Schema Type dialog.
To associate an XML type:
- Open a data service using the Project Explorer.
- Right-click in the data service and choose Associate XML Type from the context-sensitive menu.
The Select Schema Type dialog appears. - Select the scope of the search.
By default, the scope of the search is the project selected when you opened the Schema Type Browser. You can choose a specific folder by clicking the Change button. The schema types matching the search criteria appear in the Matching types list, along with the namespace and associated icon. The number of matches appears below the list. The results are updated as you specify new search criteria. - Select a type in the list to display the location of the schema file in which the type is declared.
Click Show Details to enable this additional information to be displayed about the selected type. - Double-click a type (or select the type and click OK) to associate the XML type with the data service.